lexiCan organisiert Wissen in Artikeln. Ein Artikel kann Texte, Bilder und Tabellen beinhalten. Außerdem bietet lexiCan die Möglichkeit, einen Artikel über das Setzen von Verweisen/Links mit internen oder externen Informationsquellen zu verbinden. Lesen Sie hierzu im Bereich 3. Wissen ordnen und vernetzen.
Um einen neuen Artikel zu erstellen klicken in der Funktionsleiste "Start" auf das grüne Pluszeichen.
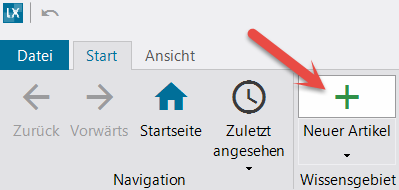
Alternativ können Sie einen neuen Artikel über den Tastaturbefehl Strg+N erstellen.
Der neu erstellte Artikel befindet sich automatisch in einem Bearbeitungsmodus, kann mit einem Titel (Verwendung von Synonymen) versehen und mit Inhalten gefüllt werden. Lesen Sie zu den konkreten Möglichkeiten den nachfolgenden Abschnitt Artikel bearbeiten sowie die Artikel Texte einfügen und formatieren, Bilder einfügen und formatieren und Tabellen erstellen und gestalten.
Zum Speichern des Artikels oder zum Abbrechen des Vorgangs klicken Sie in der Funktionsleiste des Artikels auf "Speichern" bzw. "Abbrechen".
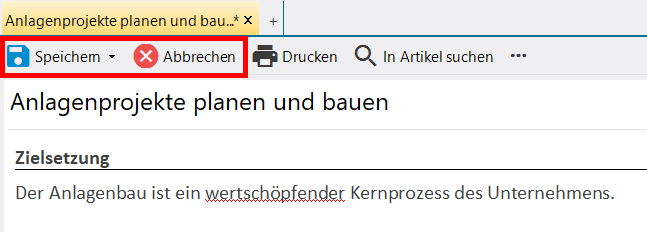
Der Artikel wird daraufhin in Index und Gliederung aufgeführt.
lexiCan erlaubt es, Artikel einander über- unterzuordnen. Um einen Artikel gleich beim Erstellen einem Artikel unterzuordnen und dadurch Zeit zu sparen, gibt es unterhalb des schon erwähnten, grünen Pluszeichens, ein Pull-down-Menü.

Beim Klick auf "Neuer Unterartikel" wird wie oben beschrieben ein neuer Artikel erstellt, aber automatisch dem zu diesem Zeitpunkt in Index oder Gliederung ausgewählten Artikel untergeordnet. Alles Weitere funktioniert wie oben beschrieben.
Wählen Sie den Artikel über Index oder Gliederung und klicken Sie in der Funktionsleiste des Artikels auf "Bearbeiten".
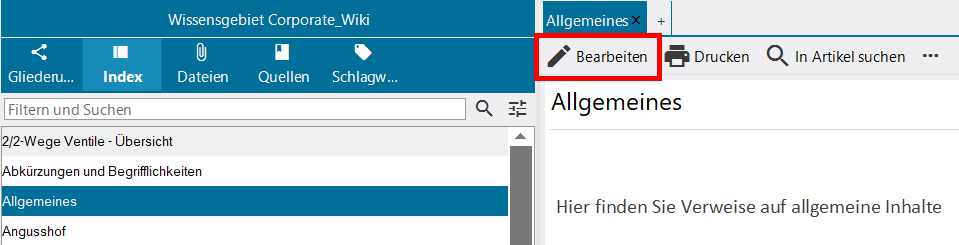
Alternativ können Sie diesen Befehl mit der Tastenkombination Strg+E ausführen.
Damit ändert sich die Ansicht des Artikels, der Tab wird orange eingefärbt und lexiCan blendet den Funktionsbereich "Bearbeiten" ein.
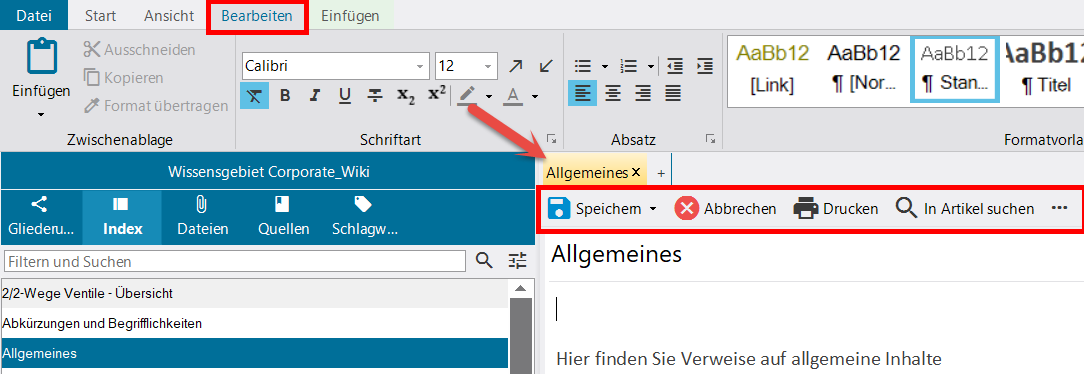
Nun können Sie Änderungen wie Modifikationen der Artikelbezeichnung und des Inhalts vornehmen.
Um Metadaten zu ändern und Änderungen/Zuordnungen im Kontextbereich vorzunehmen, brauchen Sie den Artikel nicht in Bearbeitung zu nehmen.
Klicken Sie in der Funktionsleiste des Artikels auf "Speichern", um Ihre Änderungen/Eingaben zu sichern. Eine Zwischenspeicherung von Eingaben, ohne den Bearbeitungsmodus zu verlassen, kann über das Pull-Down Menü ("Zwischenspeichern" erfolgen.
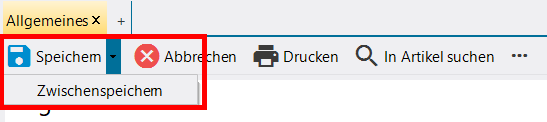
Siehe auch
Artikel duplizieren (Vorlagen/Templates)
Artikel mittels Importfunktion erstellen
Startseite/-artikel definieren