Die Importfunktion von lexiCan bietet Ihnen die Möglichkeit, ganze Ordnerstrukturen und die darin enthalten Dateien in einem Schritt zu importieren. So können Sie auch einfache und schnelle Weise bestehendes, in Dateien abgelegtes Wissen in ein Wissensgebiet einfügen.
Um einen Dateiordner mitsamt aller Inhalte in ein Wissensgebiet einfügen zu können, klicken Sie links oben auf "Datei", dann auf "Importieren" und anschließend auf "Ordner-Import".
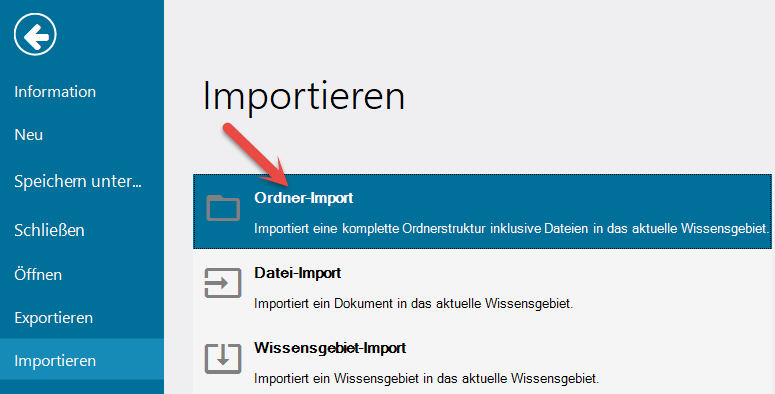
Der Vorgang wird mittels eines speziellen Assistenten gesteuert, den Sie über einen Klick auf "Import starten" aktivieren.
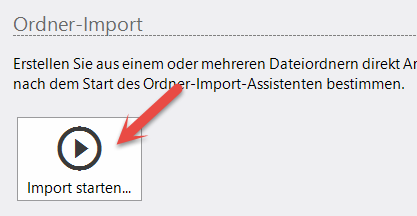
Klicken Sie im Dialogfenster auf "Durchsuchen" und wählen Sie den betroffenen Dateiordner aus, z.B.

Klicken Sie auf "Weiter" bietet Ihnen der Assistent im folgenden Dialogfenster in der "Auswahl" zunächst alle Ordner und Unterordner der gewählten Ordnerstruktur an. Sie können hier bei Bedarf einzelne Ordner ausschließen. Wählen Sie einen Ordner aus, zeigt Ihnen lexiCan rechts die darin enthaltenen Dateien an, z.B.
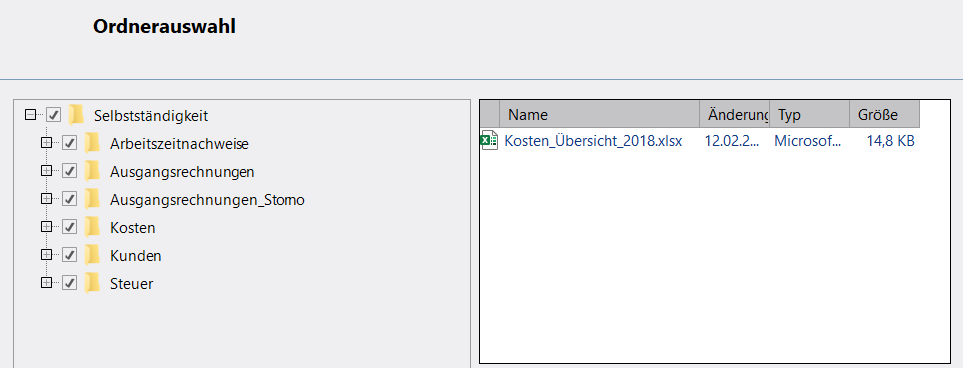
Im rechten, unteren Bereich bietet der Assistent die Möglichkeit an, bestimmte Dateiformate beim Import auszunehmen. Klicken Sie hierzu auf "Bearbeiten".
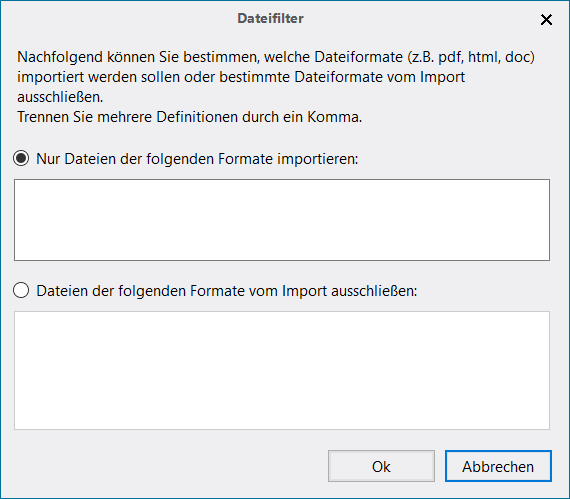
Nachdem Sie Ihre Auswahl/Einstellungen getroffen haben, klicken Sie auf "Weiter".
Im nächsten Dialogfenster können Sie nun bestimmte Importoptionen bestimmen.
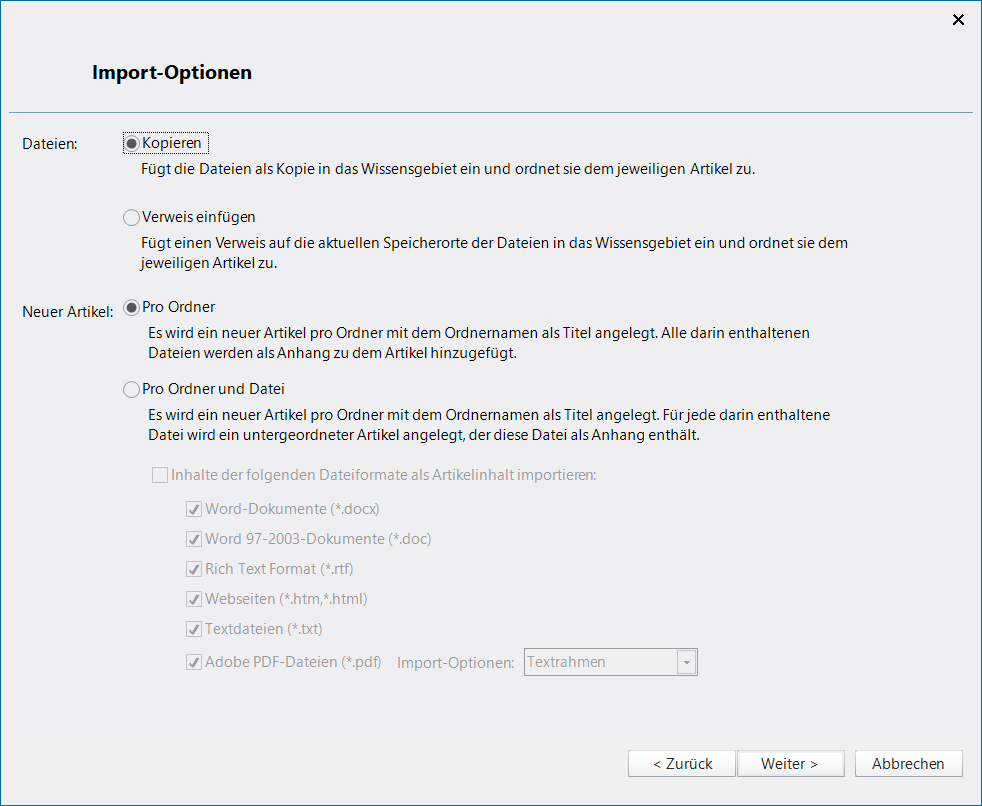
1. Unter "Dateien" können Sie festlegen, ob eine Kopie der gefundenen Dateien in den Datensatz des Wissensgebiets eingefügt werden soll oder lediglich ein Netzwerkverweis/-link auf die Dateien angelegt werden soll.
2. Im Bereich "Neue Artikel" können Sie definieren, ob nur für die Ordner oder auch für die Dateien ein eigener (Unter-)Artikel erstellt werden soll. Im zweiten Fall ("Pro Ordner und Datei") können Sie den Assistenten anweisen, die Dateien auszulesen und deren Inhalt direkt in den jeweiligen Artikel einzufügen, statt einen leeren Artikel zu erzeugen und die Dateien lediglich als Anhang zum Artikel anzuführen. Beachten Sie die speziellen Hinweise bzgl. PDF-Dateien.
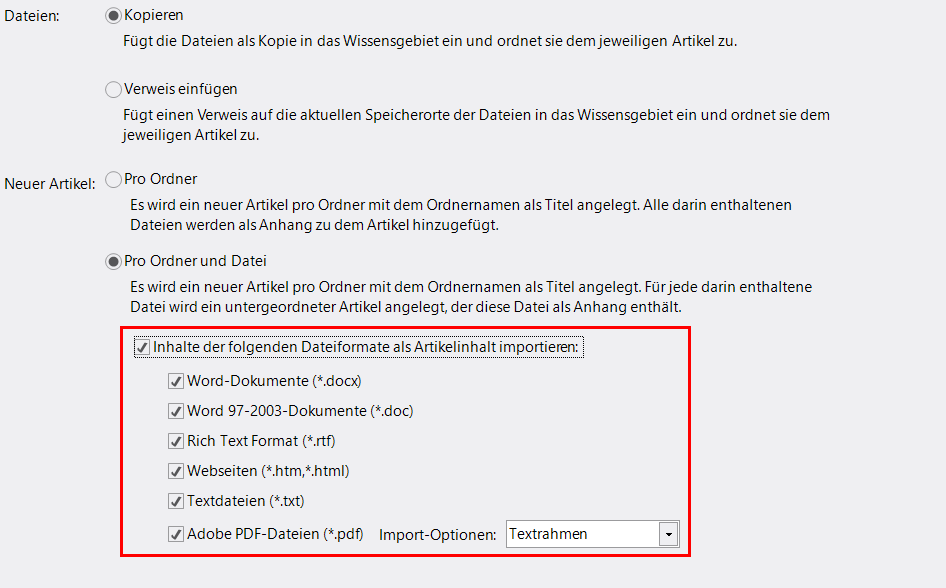
Klicken Sie nach Festlegung Ihrer Vorgaben auf "Weiter". Im nächsten Dialogfenster werden dann alle Vorgaben wiederholt und welche/wie viele Artikel erstellt werden, z.B.
Klicken Sie auf "Importieren", um den Importvorgang zu starten.
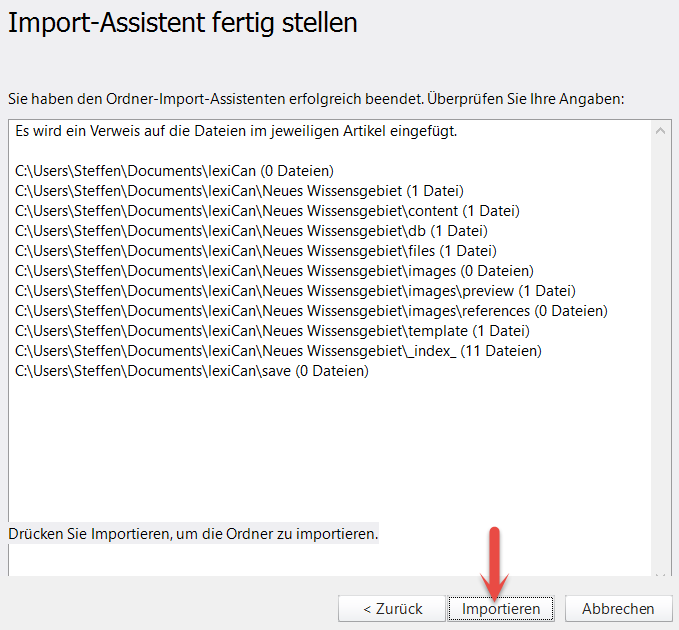
Nach Abschluss des Imports, werden alle erzeugten Artikel im Navigationsbereich unter Gliederung und Index angezeigt. Die importierten Dateien - sofern nicht ausgelesen und in Artikel umgewandelt - finden Sie ebenfalls im Navigationsbereich unter Dateien aufgelistet sowie im Kontextbereich des jeweiligen Artikels.
Siehe auch Datei-Import, Spezialfall PDF-Dateien und Inhalte aus anderen Wissensgebieten importieren